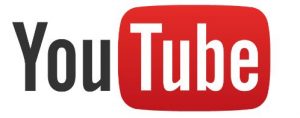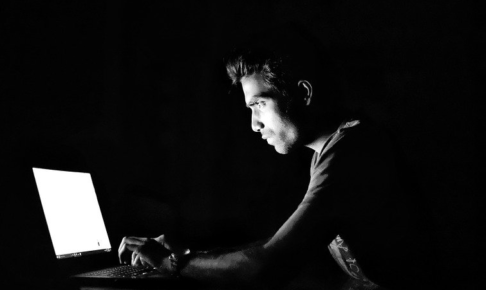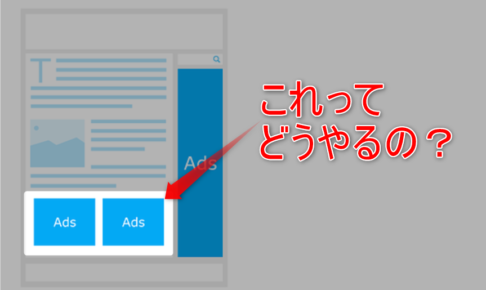iMacrosというブラウザアドオンを知っていますか?
これは、Web上で行った一連の作業を記憶して、自動的に再現してくれるとても便利なツールです。
Excelをある程度知っている人は、マクロというものを聞いたことがあると思いますが、iMacrosはまさにこのマクロによって動いています。
初めは使い方に戸惑うかもしれませんが、日々の作業を見返してみて、毎日単純な作業を繰り返しているなぁという場合には、とても役に立つはずです。
例えば、単純な作業の例でいうと、以下のようなものがあります。
- メールアドレスの取得
- 特定のページの検索(Yahoo!急上昇TOP10の検索等)
- 特定の場所のクリック(ブログランキングやFacebookのいいね等)
- ポイントサイトのクリック
iMacrosを使いこなせれば、これらの作業をほぼ自動で行うことができます。(※全自動ではありません。手作業は必要になるのでその点はご了承ください。)
今回は、このなかでもメールアドレスの取得について詳しく解説していきたいと思います。
無料ブログなどの量産で稼いでいるアフィリエイターは必見です。
目次
iMacrosを使った作業の自動化までの大まかな流れ
詳しく解説するとは言っても、実はそこまで詳しく解説することもありません。(笑)
やるべきことは非常にシンプルで、大まかな流れとしては以下のようになります。
↓
iMacrosを起動しながら自動化したい作業を行う
↓
自動化したい作業が終わったらiMacrosをストップ
↓
ファイル名を付けて保存
これだけです。
保存した作業はいつでもブラウザ上から呼び出すことができて、1クリックで記録した作業を再生することができます。
以下から実際にiMacrosをブラウザに導入して、使ってみましょう。
iMacrosを実際に使ってみよう!
まずはiMacrosをブラウザにインストールします。
上記ページから、アドオンの追加を行うことでブラウザに機能が追加されます。
iMacrosを起動する
ここからは、Chromeにインストールしたとして話を進めます。
インストールが完了すると、以下のようにブラウザの右上に青色のiMacrosマークが表示されます。(表示されていない場合にはブラウザを再起動してください)
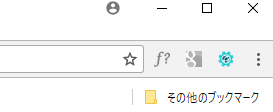
表示されたら、この青いマークをクリックしてください。
クリックするとiMacrosが立ち上がります。
『RECORD』を押して作業を記録する
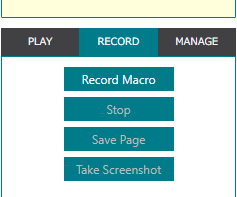
iMacrosの操作画面の下側にある『RECORD』のタブをクリックして、『Record Macro』をクリックしてください。この状態で自動化したい作業をブラウザ上で行うだけです。
自動化したい作業が終わったら、『Stop』をクリックして、作業の記録を終了しましょう。
注意点
作業を記録するときの注意点ですが、記録する1つあたりの作業が長すぎるとエラーを起こす可能性が高くなります。(作業の途中でマクロが動かなくなってしまいます)
これを避けるためにも、1つあたりの記録は短くするようにしたほうがいいでしょう。
作業が長い場合には、キリの良いところで作業を区切って、いくつかのマクロに分けるのがポイントです。
こうすることによって、スムーズに作業を実行することができます。
コピペだけで使えるコードを紹介
コピペをするだけで使える、フリーアドレスの取得をサポートしてくれるコードを紹介します。
(※がっかりしないように再度書いておきますが、全自動ではなく、あくまでサポートしてくれるだけです。)
ここでは、Yahooとエキサイトメールの2つを紹介します。
コードをコピーして、iMacrosに貼り付けることでそのまま使うことができます。
ちなみに、どんな操作を自動化してくれるか?というと、ヤフーアドレス用のコードの場合、
- ヤフーのアドレス取得画面に行く
- パスワード自動生成サイト(Password Generator)にアクセス
- パスワード自動生成サイトで8桁のパスワードを自動生成
- 疑似個人情報生成サイト(https://hogehoge.tk/personal/generator/)にアクセス
- 疑似個人情報生成サイトでアドレス登録に必要な10個の個人情報を自動生成
これらの作業を自動でやってくれます。
Password Generatorで生成された英数字の文字列は、IDとパスワード用です。
IDとパスワードは別々のものにしたほうがいいので、自動で出てきた英数字の文字列をIDとして使い、パスワード用には『Generate Passward!』をクリックして新たにパスワードを取得してください。
(※パスワードは先頭が数字でも大丈夫ですが、IDの場合はダメなので、アルファベットで始まるパスワードが出るまで『Generate Passward!』を押す必要があります)
初めはめんどくさく感じるかもしれませんが、すべて手動でやる場合と比較すると、3分以上短縮できると思います。
Yahoo!メール開設用コード
VERSION BUILD=1000 RECORDER=CR URL GOTO=https://mail.yahoo.co.jp/promo/ TAG POS=1 TYPE=A ATTR=TXT:今すぐメールアドレスを作る TAG POS=1 TYPE=DIV ATTR=ID:wrapper TAG POS=1 TYPE=DIV ATTR=ID:wrapper TAB OPEN TAB T=2 URL GOTO=chrome://newtab/ URL GOTO=http://www.graviness.com/temp/pw_creator/ TAG POS=1 TYPE=INPUT:CHECKBOX FORM=ID:pwcParameters ATTR=ID:pwcCharacterUpper CONTENT=NO TAG POS=1 TYPE=INPUT:RADIO FORM=ID:pwcParameters ATTR=ID:pwcCount1 TAG POS=1 TYPE=INPUT:SUBMIT FORM=ID:pwcParameters ATTR=ID:pwcSubmit TAB OPEN TAB T=3 URL GOTO=chrome://newtab/ URL GOTO=https://hogehoge.tk/personal/ TAG POS=1 TYPE=INPUT:SUBMIT FORM=ACTION:generator ATTR=* TAG POS=1 TYPE=INPUT:CHECKBOX FORM=NAME:NoFormName ATTR=ID:_10 CONTENT=YES TAG POS=3 TYPE=INPUT:BUTTON FORM=NAME:NoFormName ATTR=*
エキサイトメール開設用コード
VERSION BUILD=1000 RECORDER=CR URL GOTO=https://ssl2.excite.co.jp/idc/new/?si=mail&ru=http%3A%2F%2Femail.excite.co.jp%2F TAG POS=1 TYPE=DIV ATTR=ID:wrapper TAB T=1 TAG POS=1 TYPE=DIV ATTR=ID:wrapper TAG POS=1 TYPE=TD ATTR=ID:password_area TAG POS=1 TYPE=SELECT FORM=ID:registForm ATTR=NAME:hint_quest CONTENT=%尊敬する人の名前は? TAG POS=1 TYPE=DIV ATTR=ID:columns TAB OPEN TAB T=2 URL GOTO=chrome://newtab/ URL GOTO=http://www.graviness.com/temp/pw_creator/ TAG POS=1 TYPE=INPUT:CHECKBOX FORM=ID:pwcParameters ATTR=ID:pwcCharacterUpper CONTENT=NO TAG POS=1 TYPE=INPUT:RADIO FORM=ID:pwcParameters ATTR=ID:pwcCount1 TAG POS=1 TYPE=INPUT:SUBMIT FORM=ID:pwcParameters ATTR=ID:pwcSubmit TAB OPEN TAB T=3 URL GOTO=chrome://newtab/ URL GOTO=https://hogehoge.tk/personal/ TAG POS=1 TYPE=INPUT:SUBMIT FORM=ACTION:generator ATTR=* TAG POS=1 TYPE=INPUT:CHECKBOX FORM=NAME:NoFormName ATTR=ID:_10 CONTENT=YES TAG POS=3 TYPE=INPUT:BUTTON FORM=NAME:NoFormName ATTR=*
上記2つのコードの使い方
上で紹介した2つのコードの使い方を詳しく解説します。
1.適当なマクロファイルを作る
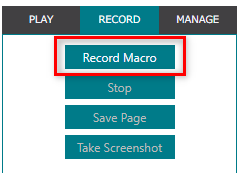
まず、どこでもいいので、ブラウザで任意のページを開いて『Record Macro』をクリックしてください。
操作は何もしなくていいので、『Stop』を押します。
2.適当なファイル名で保存

『Stop』を押すと、上のように何も操作を実行しないファイルが作られますので、名前を適当につけて保存をします。(『Save As&Close』で名前を付けて保存をします)
3.ファイルを編集
今作った内容のないファイルが作られているのがわかると思います。
このファイルを右クリックし、『Edit』をクリックしてください。
すると、以下のようにマクロを記述するボードが表示されますので、そこに上で紹介したコードを貼り付けてください。
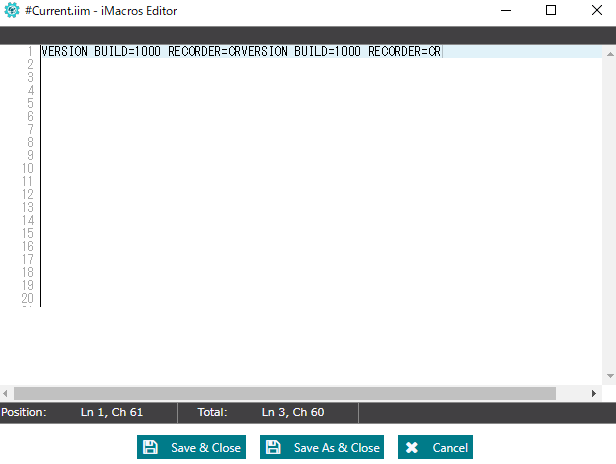
ちなみに、ヤフーのアドレス取得コードを貼り付けた場合、以下のようになります。
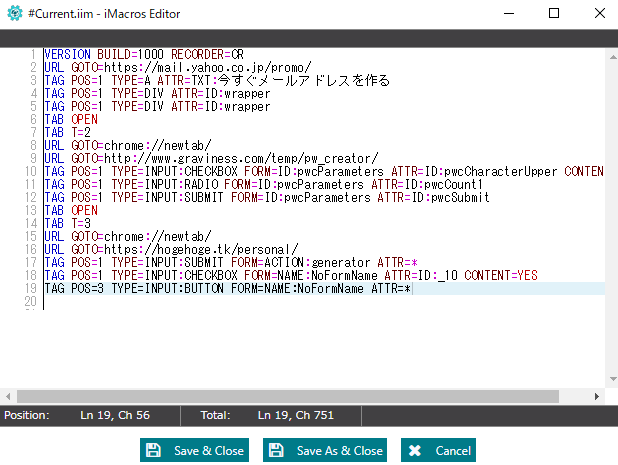
貼り付けができたら、『Save&Close』をクリックして保存しましょう。
これでOKです。
実際に、ファイルを選択して、下の操作画面から『Play Macro』をクリックしてみましょう。
ヤフーのアドレス取得画面とPassword Generator、疑似個人情報生成サイトの3つのページが開かれた状態になれば成功です。
エキサイトメールのタグも同じ要領でファイルを作ってみてください。
iMacrosをうまく活用してアフィリエイト作業を効率化しよう
いかがでしょうか。
とても便利で、活用方法はいろいろ考えられそうですよね。
マクロが書けなくても、簡単にブラウザ上の作業を自動化することができるというのはとてもありがたいツールです。
昔は無料でフリーアドレスを取得してくれるツールとかも配布されていたり、有料商品として販売されているものもあったのですが、年々規制も厳しくなってツールが使い物にならなくなるケースが多く見受けられます。
さすがに全自動は難しいですが、少しでも単純作業を軽減するためには、今回のiMacrosを使った方法は使えるのではないでしょうか。(この方法は規制される可能性がほぼないので、使い続けられるという意味でもおすすめです)
また、今回はフリーアドレスの取得をメインに話しましたが、他にも自動化すべき作業というのはいろいろあると思います。
さらにいえば、アフィリエイトだけではなく、ネットを使ったほかのビジネスをやっている人も使う方はいろいろあるでしょう。
例えば、せどりとかをやっている人であれば、商品のリサーチとか・・・
それぞれの状況でうまく活用してみてください。

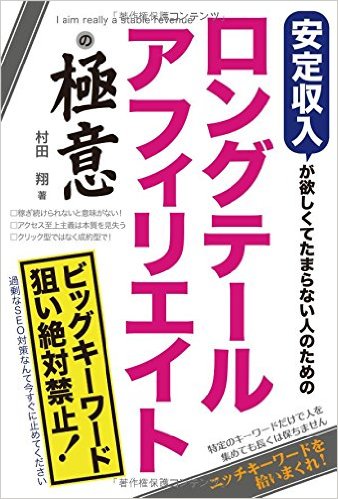 ⇒
⇒